【温熱効果で肩こり解消?】MYTREX EMS ヒートネックを試してみた

どうも、ぱきらです^^
みなさんは肩こりありますか?私はデスクワークのせいか最近肩こりがひどいです。さらに仕事以外でもイスに座ってゲームをしているので更に拍車をかける状況になっています。。
整体やマッサージなどにも通っていて一時的に効果はあるんですが、普段の生活でどうにかならないかを考えていました。
そんな時に出会ったのが今日レビューする商品です。たまたまあるプロゲーマーの動画を見ていてその人が使っていて結構評判が良かったので買ってみました。
それでは詳細を見ていきましょう!
MYTREX EMS ヒートネックとは
MYTREX EMS ヒートネックとは株式会社 創通メディカルから発売されているコードレスでネック型の温熱器です。創通メディカルはあんまり聞いたことはないですが美容やトレーニング関係の商品を販売している会社だそうです。
このヒートネックの大きな特徴は温熱とEMSです。首にかけるだけでヒートの熱によって首をじんわりと温めてくれます。さらにEMSによって低周波の振動で刺激し、ほぐしてくれます。
また、コードレスなので首にかけたまま別の作業をすることができますし、USBで給電できるのでデスクでさっと充電することもできます。
それでは外観を見ていきましょう。
MYTREX EMS ヒートネックの外観チェック
▼ 外箱はこんな感じです。わかりやすい写真と商品名が書いてあります。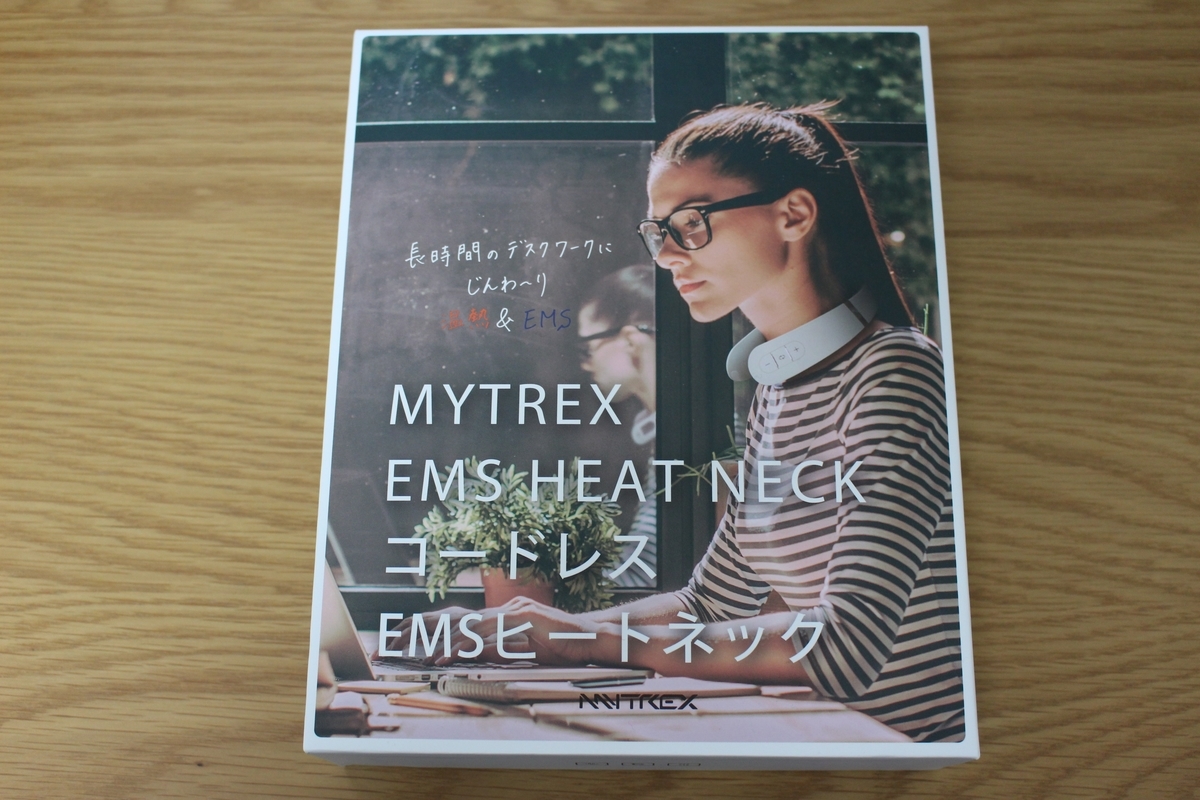
▼ 本体と付属品。説明書と充電用のUSBケーブルが付いています。
▼ 電源ボタン兼ヒートの切り替えボタンが付いています。一回押すと電源が入ります。もう一回押すとヒート機能がONになります。ONになるとじんわり温かくなってきます。長押しすると電源が切れます。
穴が空いている箇所がありますがこのスピーカーから音声が流れてきます。ボタンを押すたびどういう機能がONになったのか音声でガイドしてくれます。
▼ もう片方には調整用のボタンが付いています。ここでEMSの強弱や振動パターンを調整することができます。真ん中の矢印のボタンはEMSのモードパターンを切り替えをすることができます。全6つのモードがあり、自分が好きな振動パターンを選ぶことができます。
▼ 上部にはパッドが2つ付いています。ここが温かくなったりEMSを発生させたりしています。ツルツルしていて装着しても特に違和感はなさそうです。ネック自体も結構やわらかいので首が細い人も太い人もフィットして付けることができそうです。
▼ 付属のマイクロUSBケーブルで充電することができます。3時間の充電で約2時間半作動することができます。
MYTREX EMS ヒートネックを実際に使ってみた感想
実際にこのMYTREX EMS ヒートネックを数日間使ってみました。仕事やゲームをしながら首にかけて使用しました。
使ってみた感想としてはこれを使うことで圧倒的に肩が楽になりました。完璧に肩こりがなくなったというわけではありませんが使うことでだいぶ助かっています。
整体の人に聞いたことがあるのですが肩こりは首周りの血流が悪いことが原因だそうです。ヒートの熱で温めてEMSでほぐしてくれるのでだいぶ血流が良くなっている気がします。
コードレスで一回の充電で結構長持ちするので手軽にさっと使えるのがいいですね。熱やEMSも自分好みに調整できるので苦手な人も弱く設定すれば使いやすいと思います。
悪い点というか改善してほしいなと思う点としてはモードや強弱の設定が画面で確認できない点です。ボタンで変更するたび音声で知らせてくれるのですが自分が今どのモードや強弱で使っているのかが少しわかりづらいかなと思いました。
また、普段から強モードで使用する人は電源を付けた後、ボタンを何回も押して調整しないといけないのでデフォルト設定みたいなものができるとさらにいいですね。
以上です。肩こりに悩んでいる方、デスクワークが多い方は試してみてはどうでしょうか。
【足を3D計測】自宅で簡単に足のサイズが計測できるZOZOMATが届いた!

どうも、ぱきらです^^
ZOZOMATが遂に届きました。頼んだのはもう随分前だったので存在自体忘れていたのですがせっかくなので自分の足を計測してみました。
ZOZOSUITもかつて試したことがあったのですが結構精度が良かった記憶があるので今回も期待できそうですー。
ではまずは計測からやってみますー
ZOZOMATとは

ZOZOMATとはZOZOTOWNが提供している足のサイズを計測できるツールです。
しかも、その精度はミリ単位なのでかなり正確に足のサイズを計測してくれます。また足の長さだけではなく、足幅や甲の高さまで計測してくれます。
さらにこのZOZOMATのすごいところはZOZOTOWNと連携していて図ったサイズを基に最適なシューズを提案してくれたり、サイズを決める際に基準を教えてくれたりするのでリアル店舗に行かなくてもシューズを購入することができます。
やり方としてはこのZOZOMATと呼ばれる紙とスマートフォンのカメラを使って計測していきます。
ではさっそく計測からやってみますー
ZOZOMATによる計測
▼ 届いたZOZOMATはこんな感じ。シンプルな紙一枚が入っていました。
▼ 紙を広げるとこんな感じ。中央に足を載せて図るようです。色の名前が周りに書いてありますが色の方向からカメラを移動していき撮影するようです。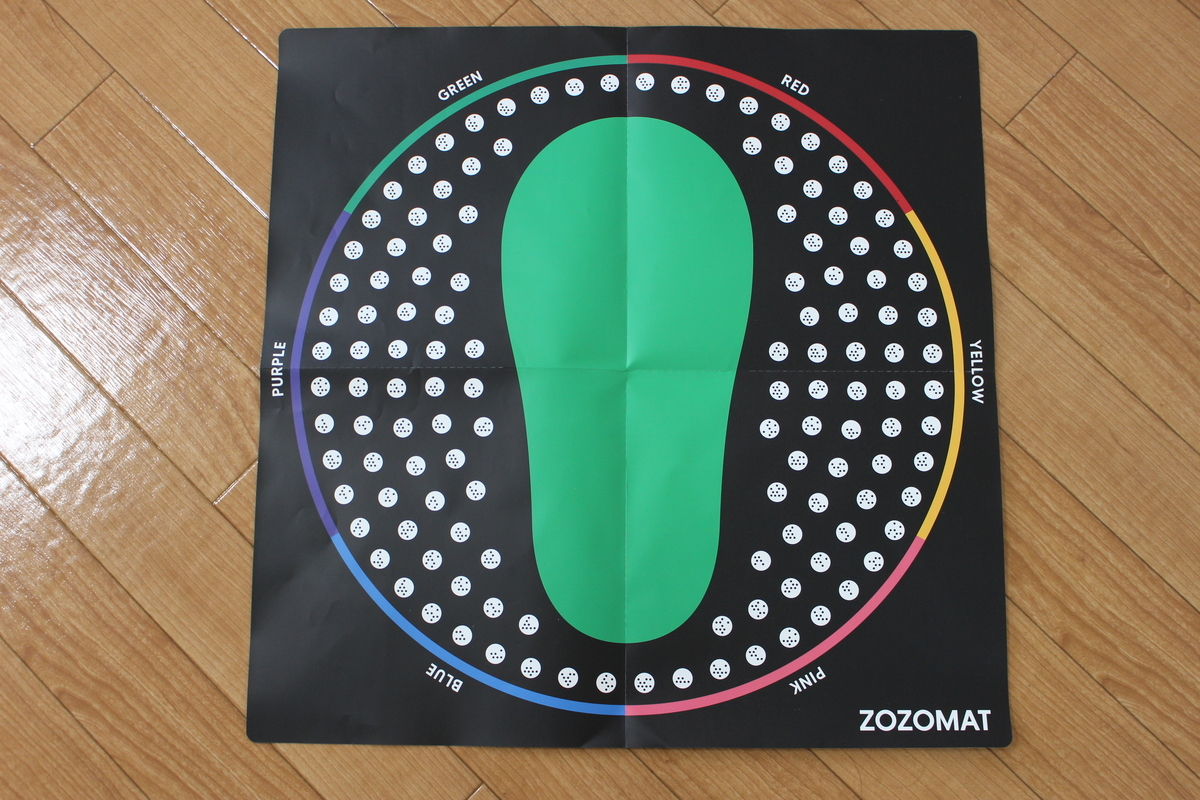
▼ 計測はZOZOTOWNのアプリ内で行うことができます。アプリをダウンロードするトップページにリンクが出ているのでクリックすると始めることができます。

▼ 始めるとまずは情報を入力するところから始まります。性別、名前、生年月日などを入力します。
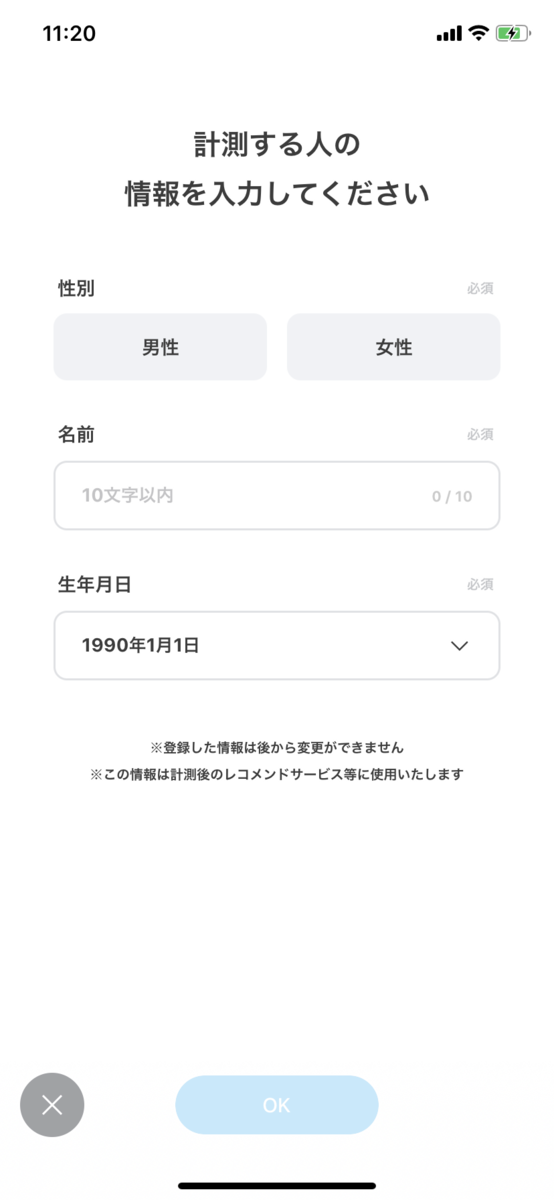
▼ 入力し終わると方法について動画でレクチャーしてくれます。動画でやってくれるのでとてもわかりやすいです。
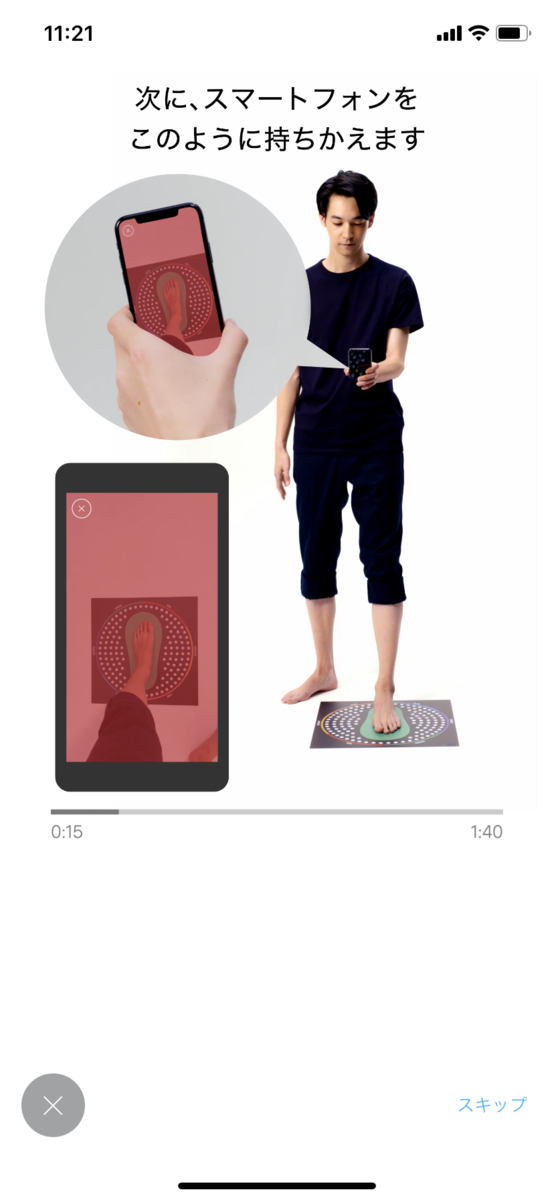
▼ このようにスマホを持って色ごとに周りをぐるっと撮影していきます。ZOZOSUITの時はなかなか撮影に苦労した記憶があるのですが今回はわりとすぐに認識してくれたのでスムーズでした。左足から計測して、終われば右足に移ります。
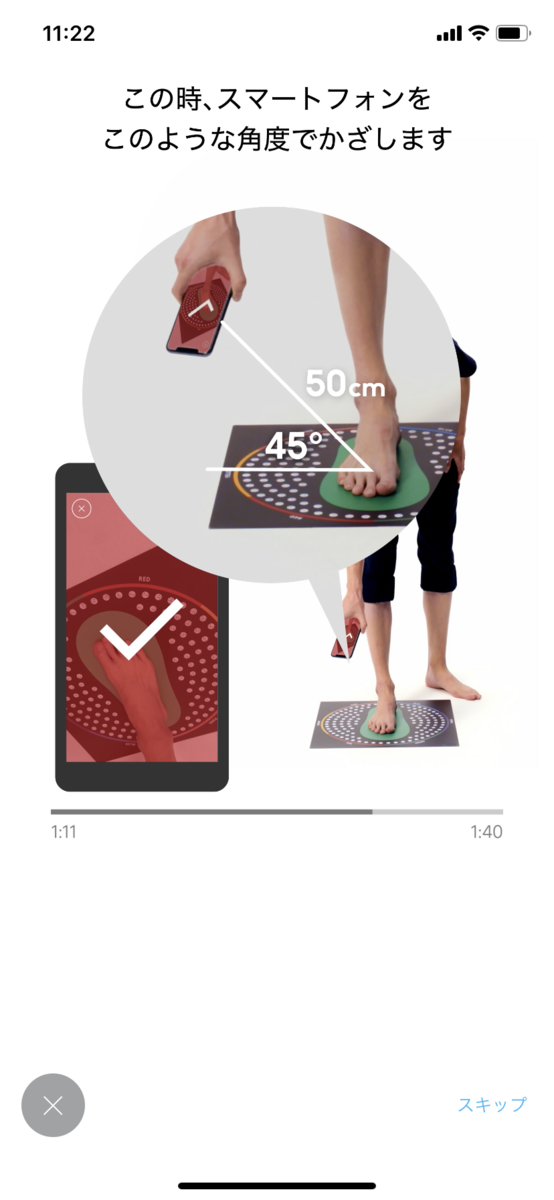
▼ 右足も計測し終わると計測完了です。少し時間をおいたあと計測結果が出ます。長さや幅、甲の長さが表示されます。なかなかおもしろいです。普段、靴のサイズは27cmですが実際の長さは24cmしかないようですね
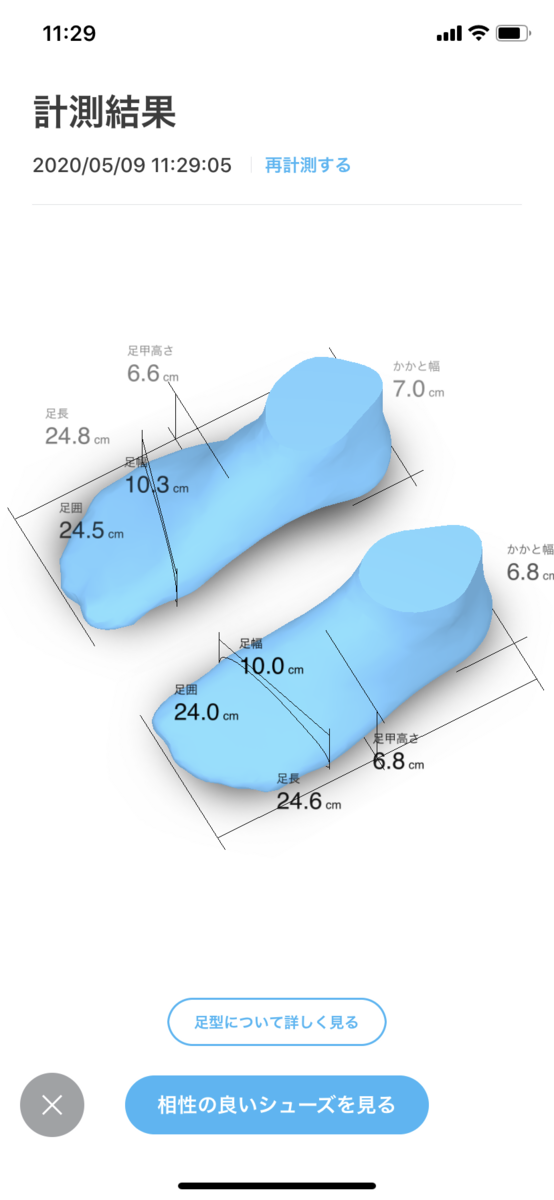
▼ サイズだけではなく、指先の形や足幅の広さなど日本人の平均と比べてどうか知ることもできます。普段、人の足をじっくり見ることがないので比べてどうかを知れるのはとても興味深いですね。靴選びの時の参考にもなりそうです。
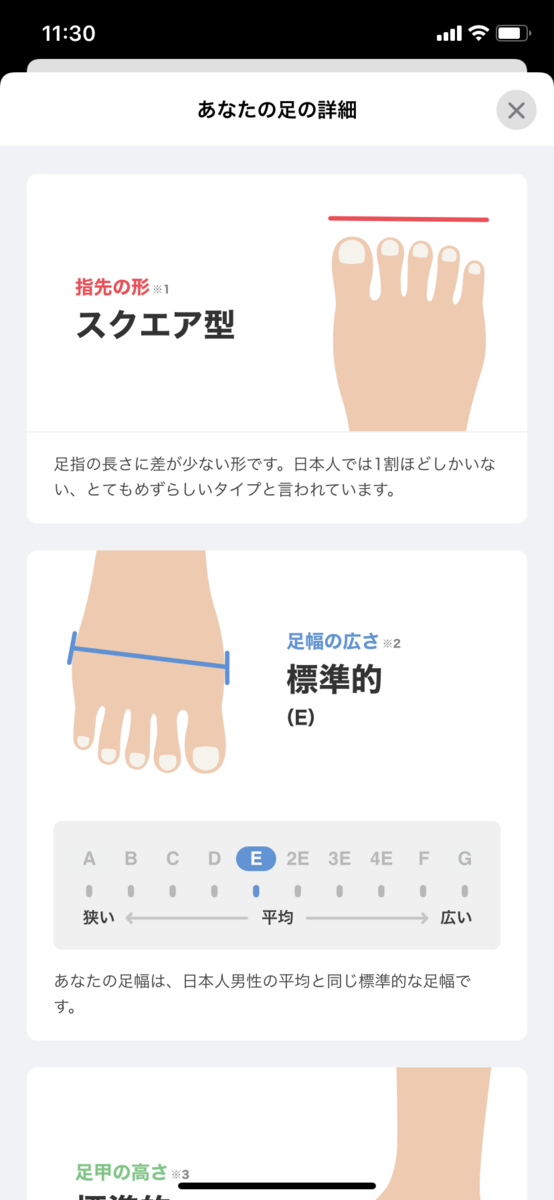
▼ また得られた計測結果をもとにZOZOTOWNから相性のいいシューズを提案してくれます。足の長さは24cmでしたがシューズはやはり27cmなんですね。意外とサイズとは乖離があるようです。ただ靴によっては26cmや25cmを勧めてきたりしてるので靴によって合うサイズが違うんだなぁと感じました。
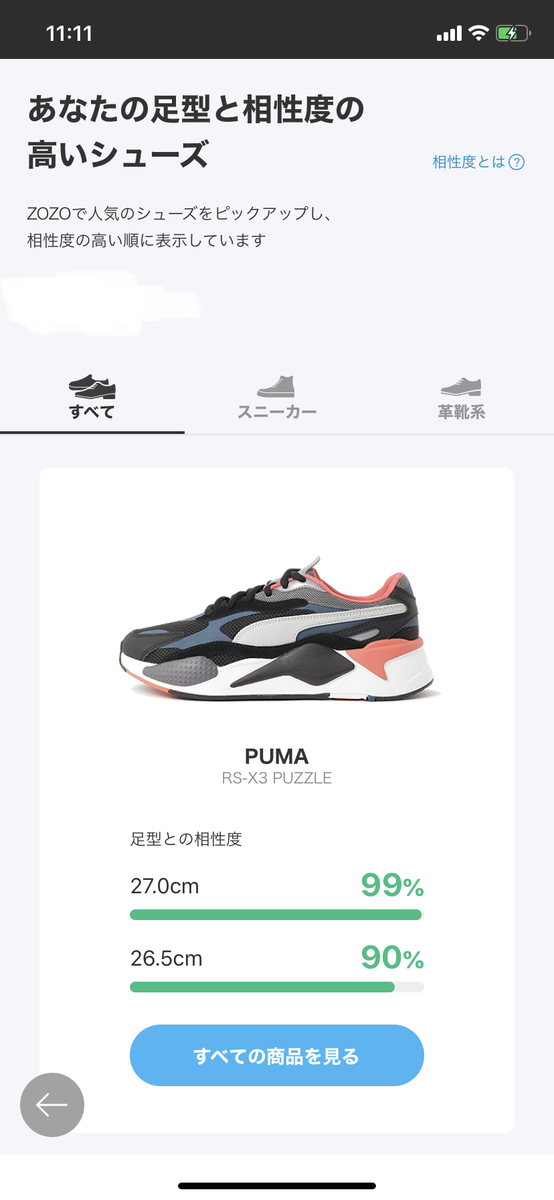
実際に使ってみた感想
とまあ、ここまで計測して見ましたが思ってたより簡単にできました。時間にして10分もかからなかったと思います。ZOZOSUITの時はなかなかカメラが認識せず苦労した思い出があるのでその点では非常に良かったです。
あとはやはり精密にサイズを図るのはとても大事なんだなと改めて感じました。多くの人は自分のサイズを知ったつもりになって考えなしにシューズを購入していると思います。その結果、大きかったり、靴ずれを起こしたり・・することがありましたがこういうサービスがあると未然に防げるかもしれませんね。
ただまだZOZOMATに対応しているブランドやシューズは少ないです。対応商品であれば自分に合う靴を提案してくれますがそもそも対応している商品が少なくまだまだ使いづらいなという印象です。
この辺が今後改善されるとぐっと使いやすいサービスになるなと思いました。
申し込みはこちらから無料でできるらしいのでみなさんも自分の足のサイズを知ってみるのはどうでしょうか。今日は以上です。
【手軽にサラウンド環境】Mix Amp Pro TR MAPTR-002【PC・PS4に対応】

どうも、ぱきらです^^
ずっと前から気になっていたものをついに買っちゃいました。それは何かと言うとFPSなどのゲーム実況者が愛用しているAstroのミックスアンプ「MixAmp Pro TR MAPTR-002」です。
Razerのヘッドセットを買ったりと音には凝り始めてつもりでしたが、なんかしっくりとしない日々を過ごしていました。具体的にはFPSをメインでやっているのですがとにかく敵の足音が聞こえない・・・
実況者などが足音を頼りにガンガンやっているのを見ると羨ましくなっていました。そこで多くの方が使っているミックスアンプというものを導入してみようと思いたち実際に購入して使ってみたのでレビューしていこうと思います。
MixAmp Pro TRについて

MixAmp Pro TRとはAstroから発売されているゲーミング用のミックスアンプです。Astroというブランドに聞き覚えがない方もいらっしゃるかもしれませんが、あのロジクールがゲーミングブランドとして出しているブランドなので安心です。
特徴としてはDolbyサラウンドサウンドに対応しており繋ぐだけで音を3D化してくれることやイコライザによってシーンによって細かな周波数とデジベルをカスタマイズ刷ることができることです。
さらにPCとPS4の両方に対応しているので据え置きのゲームしかしない人にも使えるのでおすすめです。特にPS4だとサラウンドサウンドに対応している商品はこれぐらいしかないので周りと差をつけるアイテムになると思います。
さらに専用ソフトのAstro Command Centerでイコライザやマイクの感度などを細かく設定することができます。
MixAmp Pro TRの外観チェック
▼ 外箱はこんな感じ。外箱からすでにかっこいいですね。期待できそう。
▼ 開けてみるとこんな感じ。本体とケーブル類が入っています。
▼ 中身はこんな感じ。本体とケーブル類4本と説明書が入っています。ヘッドセットYアダプターケーブル、デイジーチェーンケーブル、Micro-USBケーブル、光デジタルケーブルが入っています。デイジーチェーンケーブルを使って複数のMixAmpを繋げることができます。
▼ 本体には音声調節ダイヤルが2つ並んでいます。左側の大きい方は音量の調節ダイヤルで右側の小さい方は音量とボイスチャットの音量のバランスを調整することができます。上の小さなボタンはサラウンド音声かステレオ音声かを選択することができ、下のボタンはプリセットされたイコライザを選択することができます。
▼ 側面はこんな感じです。ヘッドセットの端子が付いています。ここにお持ちのヘッドフォンやイヤホンを差し込むことで使用することができます。またPCとPS4の切り替えランプもこちら側に付いています。
▼ 反対側はこんな感じ。ミックスアンプ同士を繋ぐデイジーチェーン用のポートが左右に付いています。そのほかはPCと繋ぐためのマイクロUSBや光デジタル用のポートなどが付いています。ここでPCとPS4を切り替えることが可能です。
Astro Command Centerで設定をする
MixAmp Pro TR単体でも充分使えるのですがイコライザの設定などは専用ソフトのAstro Command Centerで行う必要があります。自分好みの設定をすることで例えばFPSゲームで足音が聞こえやすくしたりなどカスタマイズすることできます。
ダウンロードはMicrosoftストアでできます。
▼ ダウンロードするとイコライザの設定画面が立ち上がります。ここで自分の好きなイコライザーを設定することができます。もうすでにあるイコライザを選ぶこともできますが自分自身で細かく設定することもできます。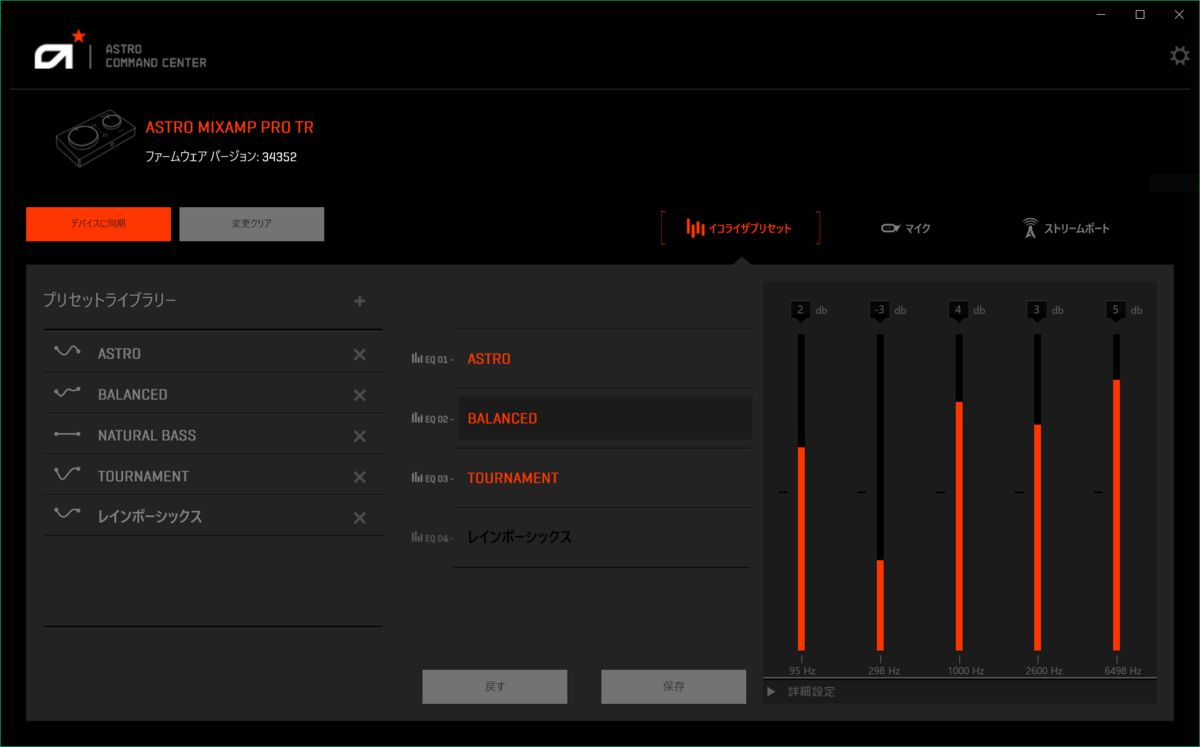
▼ 詳細設定で周波数とレベルを細かく設定することができます。ゲームによってカスタマイズすることでより有利にゲームを進めることができます。FPSなどで足音を聞きたい場合は低音を強くするなど設定することができます。ちなみに僕はレインボーシックスシージをよくやるのですが設定方法などはYoutubeなどで検索すればいくらでも出てくるのでそちらを参考にしています。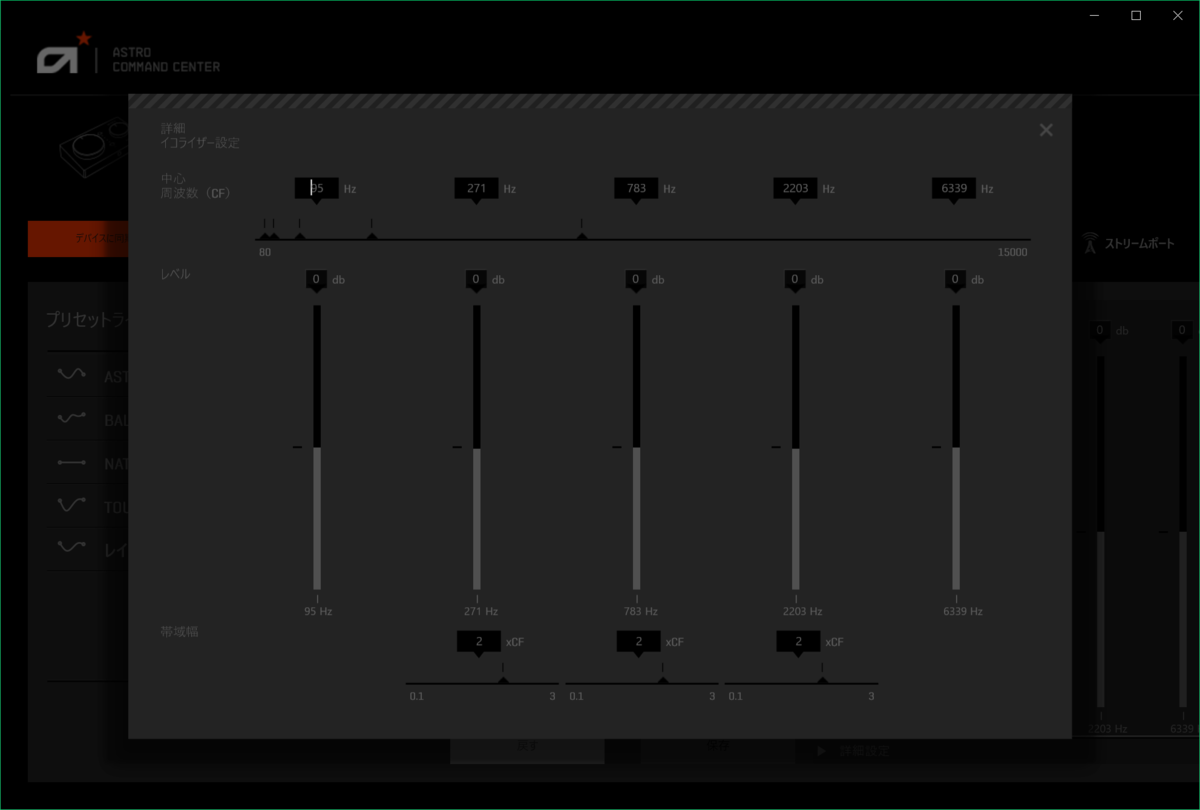
▼ マイクの設定もここですることができます。マイクレベルやシーンによって切り替えることができます。家にいるときはホームの設定のままでいいと思います。ノイズゲートとは雑音などをカットしてくれる機能です。
MixAmp Pro TRを使ってみた感想
実際にMAPTR-002を使ってみた感想です。主にFPSのゲームで使用しました。買った当初は最初からイコライザのプリセットとして入っているトーナメントの設定でゲームをしてみましたが低音が強調されていて足音がよく聞こえるようになりました。
設定等がめんどくさい人はこのトーナメントの設定のままでいいと思います。音量やボイスチャットとのバランスもダイヤル一つでできるようになったのでとてもやりやすいです。
ただ、PS4などで使用しようと思っている人は注意が必要です。イコライザなどの設定はパソコンでしかできないので一度専用ソフトで設定してからPS4で使用することが条件です。
あとはヘッドホンを繋いで使用するかたちなので自分の好きなヘッドホンを繋いで気軽にサラウンド環境を実現できるのがいいですね。ゲーミングヘッドホンではなくモニターヘッドホンなどを繋いでさらに音質向上させることもできるので幅が広がると思います。
レビューは以上です。
【VG259Q レビュー】144HzでIPS!コスパ最強のゲーミングモニター!【ASUS TUF Gaming】

どうも、ぱきらです^^
みなさんは、どんなモニターでゲームをしていますか。ゲームの種類にもよりますがFPSなど瞬間的な反応を求められるゲームではリフレッシュノートや応答速度などを気にする人も多いと思います。
プロゲーマと呼ばれる人たちも高リフレッシュノートや応答速度が高いモニターを使用していますよね。
僕は普段使いの4Kの27インチモニターをそのままゲームに使っていたんですが、やはり動きがもっさりしていることが前々から気になっていました。
そんな中、ASUSのゲーミングモニターVG259Qを購入したので今日はこれを紹介していきたいと思います。
VG259Qについて

VG259QはASUSのゲーミングシリーズ「TUF Gaming」より発売されたゲーミングモニターです。TUF Gamingではモニターのみならず、マウスやキーボードなどゲーミングに特化した製品を販売しているシリーズです。
VG259Qの特徴でいえば、144Hzの高リフレッシュノートであること、さらにそれを実現しながらもIPSパネルを採用しており高い視野角を持っています。
最近では240Hzのモニターなども出てきており、高リフレッシュノートのモニターはそこまで珍しくはないですが、そのほとんでがTNパネルやVAパネルを採用しておりIPSパネルはまだまだ少ないのが現状です。
そんな中、3万円台で144HzとIPSを手に入れることができるモニターというのはなかなかないと思います。
VG259Qの開封と外観
▼ 箱から全部出してみました。モニター本体と付属品、説明書が付いています。付属品にはHDMIケーブル、DisplayPortケーブル、電源アダプタ、固定する台が付いています。
▼ 背面はこんな感じ。メニューなどのボタンが左側に真ん中に出力用のケーブル類を挿すインターフェイスがあります。
▼ 左から順に電源アダプタ、HDMI☓2、DisplayPort、イヤホンジャックの差込口があります。
▼ 上から順にOn Screen Displayを操作する5方向ボタン、終了ボタン、GamePlusボタン、GameVisualボタン、電源ボタンです。
▼ モニターとの接続部分。ここは柔軟に動かすことができる。高さ調節、左右、前後、ピボットにも対応しており、モニターを縦にすることも可能。
▼ 外してみた。ここを外してモニターアームなどに取り付けることも可能。VESAマウントに対応している。
▼ 据え置き用の台。モニターアームなど使わない方はこちらに挿して使用することができる。この台も回転することができるので微妙なモニターの位置調整には困らない。
OSD(On Screen Display)の内容
VG259Qは背面にあるコントロールパネルの5方向ボタンを押すとOn Screen Display(OSD)が画面に表示されます。そこでモニターに関する各種設定をすることができます。それでは1つずつ見ていきましょう。
▼ GameVisualモードではそれぞれのシーンに対して最適なプリセットを選択することができます。自分で設定してもいいですが用途に合わせて選ぶだけで最適な設定をすることができるので便利ですね。自分はFPSをよくするのでFPSモードを選択しています。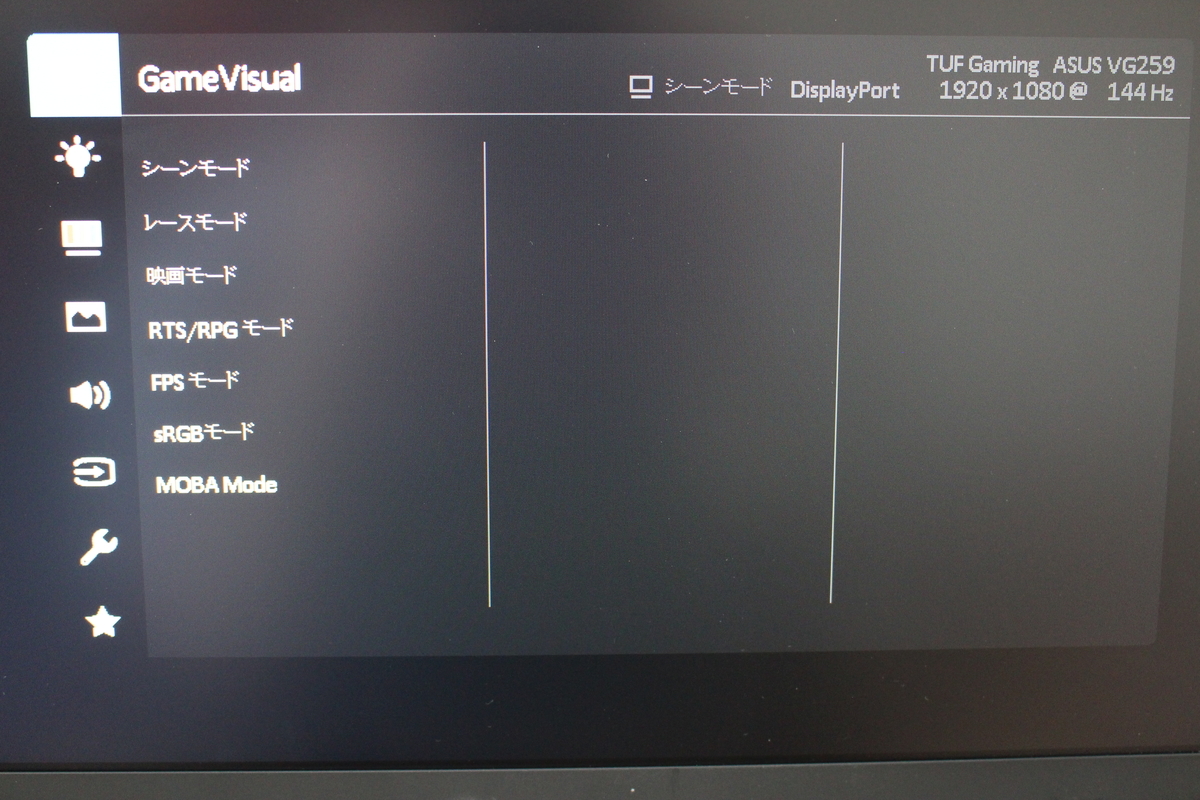
▼ ブルーライト低減。レベルが上っていくごとに画面の色味が変わっていきます。最近流行りの機能ですが私は使っていないので効果はわからないです。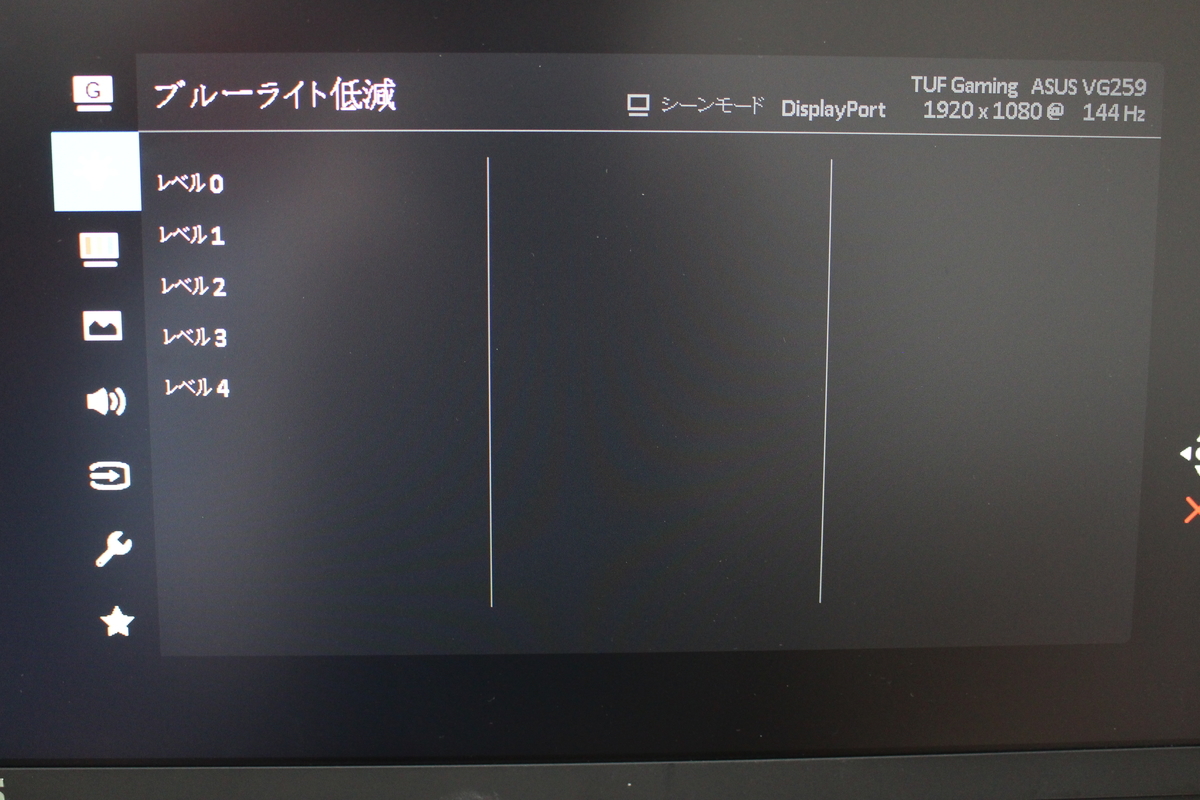
▼ 色やコントラスト、カラーなどを変更できる。細かい設定ができますが私は明るさしか使わないです。モニター自体が結構明るめなので少しこちらで下げたほうがいいかも。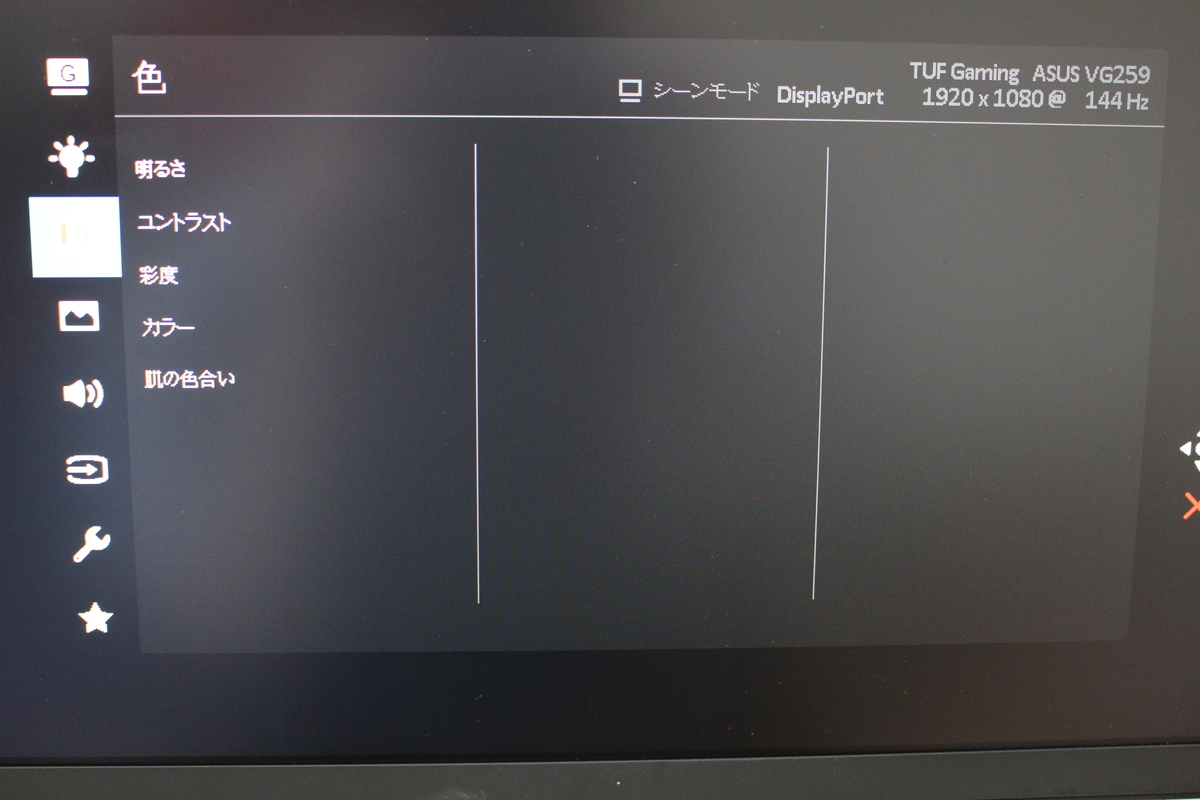
▼ ここは人によってはよく使うかもしれません。Shadow Boostは明るい部分はそのままに暗い部分をはっきりと表示させることができます。FPSとかでは敵が認識しやすいのでこの設定はONにしてもいいかもしれません。鮮明度やVividPixelはオブジェクトの輪郭やテクスチャを鮮明にする機能です。あまり高すぎると画面が荒くなってしまったので自分が好きな数値に設定するといいと思います。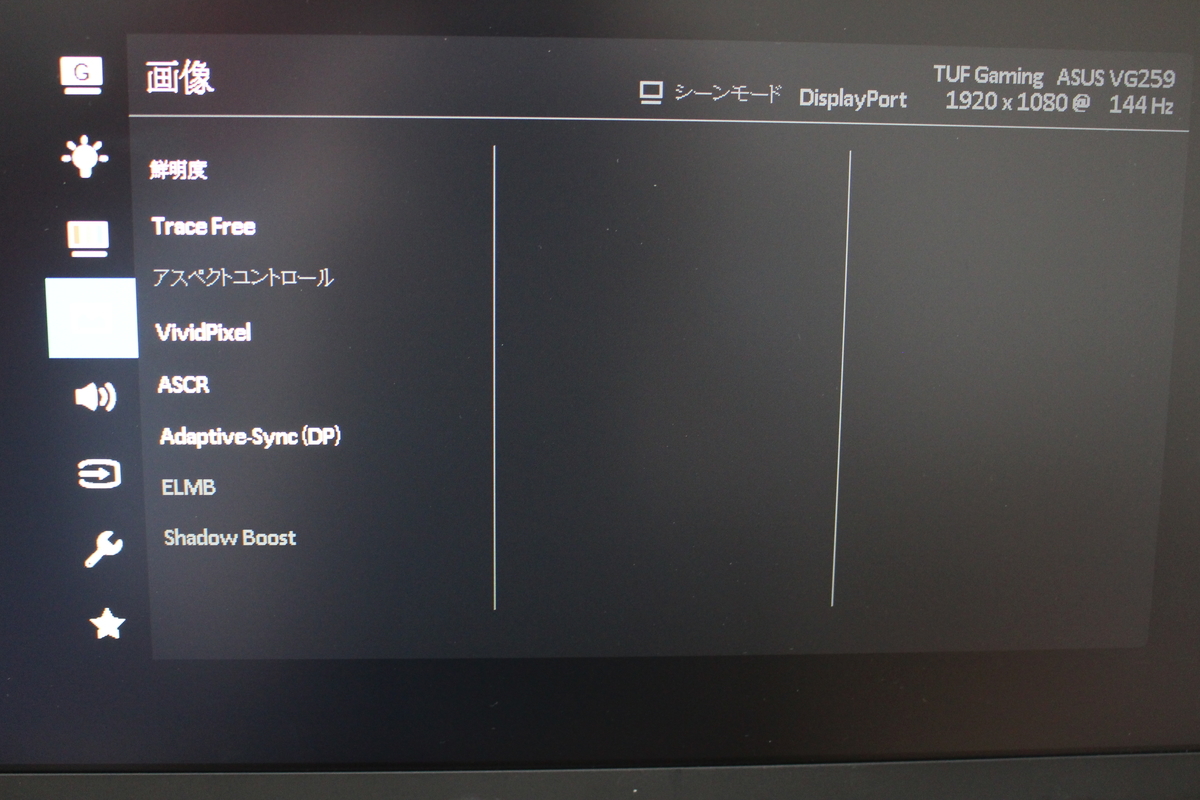
▼ サウンド設定。スピーカー使わなければミュートでいいかも。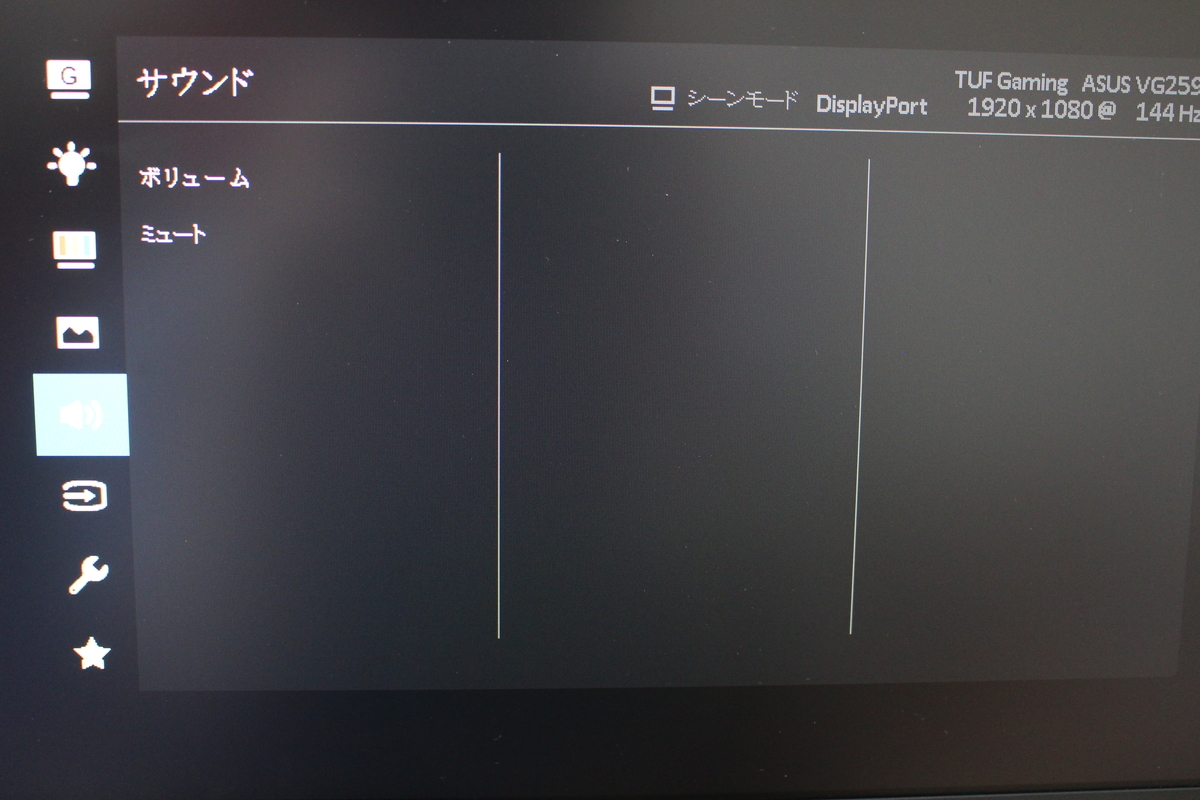
▼ 入力の選択。自動的に選択してくれますが、自分で設定したい方はここで変更できる。
▼ システム周りの設定画面。言語は最初は英語になっているのでここで日本語に変えればいいと思います。GameVisualDemoModeで「十字線(照準)」「タイマー」「FPSカウンター」を画面上で表示することができます。FPSなどをやっている人は使うことがあるかも。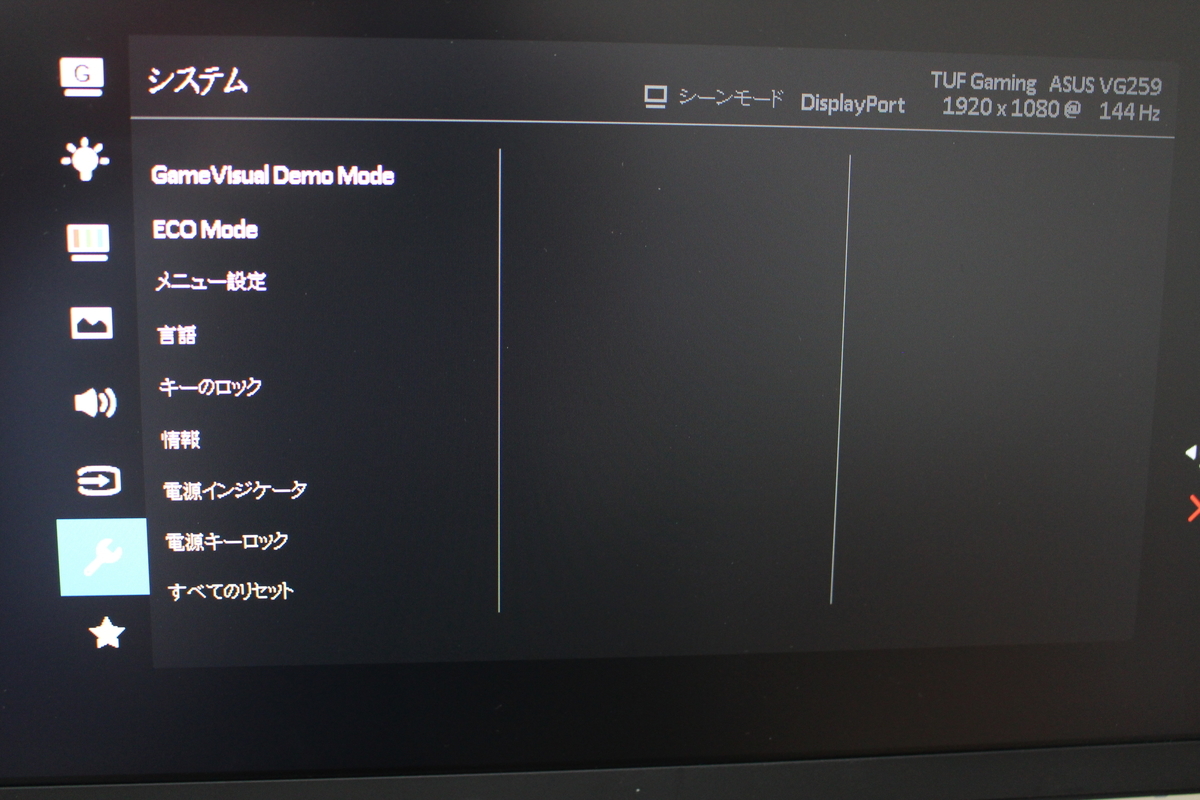
実際にVG259Qを使ってみた感想
VG259Qを実際に使ってみました。主にレインボーシックスシージというFPSゲームで使用してみた感想です。
やはり144Hzだと動きがぬるぬるしていて非常に見やすくなりました。さらにIPSパネルなので全体的に見え方にムラがなくクリアに表示されているような気がします。
設定項目が多いのでめんどくさいと感じる方もいらっしゃるかもしれません。そういった方はGameVisualでFPSモードなどプリセットを選択できるのでそちらで済ましてしまってもいいかもしれません。
ただ自分的には何度もゲーム画面を見ながら細かく設定してしまったほうがいいと思います。設定によってはすごく見やすくなることもあるので。
ただ、一般的にONにするといい機能でも逆に悪くなることもあるのでそこらへんは注意が必要です。
あとこれはあくまでゲーミングモニターなのでゲーム以外に使おうと考えている方にはあまりおすすめしません。そこら辺の用途なら安い4Kモニターなどを検討するといいと思います。
以上でレビューを終わります。ありがとうございました。
【HUANUO】ガススプリング式のモニタアーム レビュー【デュアルモニター対応】

どうも、ぱきらです^^
デュアルモニター。今では一般的にはなってきましたが憧れますよね笑
僕も憧れはあったんですが必要性を感じず、4Kモニター1つでずっと過ごしていました。
がしかし、最近ゲーミングモニターをもう一台買ってついでにモニターアームも買ったので今日はHUANUOのモニターアームをレビューしようと思います。
HUANUO モニターアームについて

商品の説明に入る前にHUANUOって聞いたことないですよね。僕もモニターアームを買うまでは知りませんでした。
ホームページなどは見つからなかったのですがFacebookページがあったので見てみるとどうやらAmazonを中心にパソコンの周辺機器を販売している会社のようですね。
周辺機器の中でもモニターアームを中心に販売している会社のようです。
今日、紹介するのはその中でもデュアルモニター対応でガススプリング式のアームです。
普通のモニターアームと同様にVESA規格のモニターであれば取り付けることができます。対象のモニターサイズとしては17~27インチで耐荷重としては6.5kgまで対応しているそうです。
HUANUOモニターの外観チェック
▼ 早速、机に取り付けてみました。天板がある机であればこのように比較的どこでも取り付けることができそうです。取り付けは単純ではありますが、結構重量があるのでなかなか大変かもしれません。
▼ 机の裏側はこんな感じ。こちらはクランプ式で机に取り付けていますが、机に穴などが空いている方はグロメット式という方式で取り付けることもできます。
▼ モニターに取り付ける部分。4つのネジでモニターに取り付けていきます。VESA規格のモニターであれば取り付けることできます。
▼ モニターに取り付けてみました。ケーブルをアーム内に格納することができるので非常にスッキリします。
▼ このようにカバーを外してケーブルを隠すことができます。電源ケーブルとHDMIケーブルやDisplayPortケーブルなどを格納することができるので非常にすっきりです。
▼ アームを曲げて後ろのほうに下げてみました。机の背面をピッタリ壁に付けている人は調整がしにくいかも。アームを取り付けた側はすこしスペースが必要です。付属の六角ベンチを使ってアームを好きな位置に調整します。
実際に使ってみた感想
HUANUOのモニターアームを実際に使ってみた感想です。
デュアルモニター用に普通に使うには全然問題なさそうです。作りもしっかりしているのでぐらつくこともないですし、モニターを横にしたり縦にしたり傾けたり自由自在にできるので好きに調節したいっていう人には向いていると思います。
ただ、調整するといっても六角ベンチを緩めてたり締めたりする手間があるので気軽には調整しずらいです。あと上でも言いましたが調整する際、机のスペースがある程度ないと好きにできないかもしれません。
また、組み立ても重量があるので女性などは一人では難しいかもしれません。手伝ってもらうのがスムーズに組み立てれると思います。
値段的にはデュアルモニター対応でガススプリング方式で約7千円なので非常にコスパがいいと思います。
気になる方はぜひチェックしてみてください。
【G502 LIGHTSPEED】11個のプログラム可能なボタン!最強のワイヤレスゲーミングマウス!【レビュー】

どうも、ぱきらです^^
最近はもっぱらゲーミング周りのガジェットを揃えているのですが、ついにマウスにも手を出してしまいました。。(汗)
マウスって全部同じかと思ったらいろいろありますね。。DPI、ボタン数、ワイヤレス、フィット感などなど。
そんな中、今日はロジクールのG502LIGHTSPEEDワイヤレス ゲーミングマウスを購入したのでレビューしていきます。
G502LIGHTSPEEDワイヤレスについて

G502LIGHTSPEEDワイヤレスはLogicoolのゲームブランド「Logicool G」が発売したワイヤレスのゲーミングマウスだ。
ワイヤレスではないシリーズも以前から発売されていてプロゲーマも使用するなど絶大な人気を誇っていた。そして、2019年にワイヤレス化されて発売されたのがこのG502LIGHTSPEEDワイヤレスだ。
ワイヤレスになっても性能はそのままにHERO 16Kセンサーを搭載するなど最高の反応速度とパフォーマンスを実現している。最大16,000DPIまで対応している。
また、後ほど説明するLogicool G HUBという専用のソフトを使って11個のボタンを独自にカスタマイズすることもできる。ゲーマーにとっては嬉しい仕様だ。
さらに個人的におもしろいなと思った点は、マウスの底面におもりを付けれることだ。付属のおもりを付けマウス自体の重量を調整することができる。
- HERO 16Kセンサー
- 11個のプログラマブルボタン
- 60時間持続するバッテリー
- 着脱可能な6個のウェイト
G502LIGHTSPEEDワイヤレスの外観チェック
▼ 外箱はこんな感じ。大きくなく非常にコンパクトな箱であった。
▼ 開封。マウスがいきなり出てきます。黒の微妙な色の変化がとてもかっこいい。見た目は結構重厚感ありように見える。
▼ 付属品。マウス本体、説明書、充電用ケーブル、おもりが付属している。
▼ ケーブルを使って充電。完全に充電すると最大60時間使用可能。5分間充電で約2.5時間利用可能なので急に切れたとしても大丈夫そう。
▼ 箱の中には6個のおもりとUSBレシーバーが入っている。2gのおもりが4つと4gのおもりが2つ付いている。USBレシーバーはパソコン側に挿すことでワイヤレスが実現する。
▼ 底面のカバーを外してみた。↑で紹介したおもりを付けることができる。2gのおもりを最大4つまで、さらに丸いカバーには最大2つまで4gのおもりを付けることができる。
Logicool G HUBの設定項目を確認
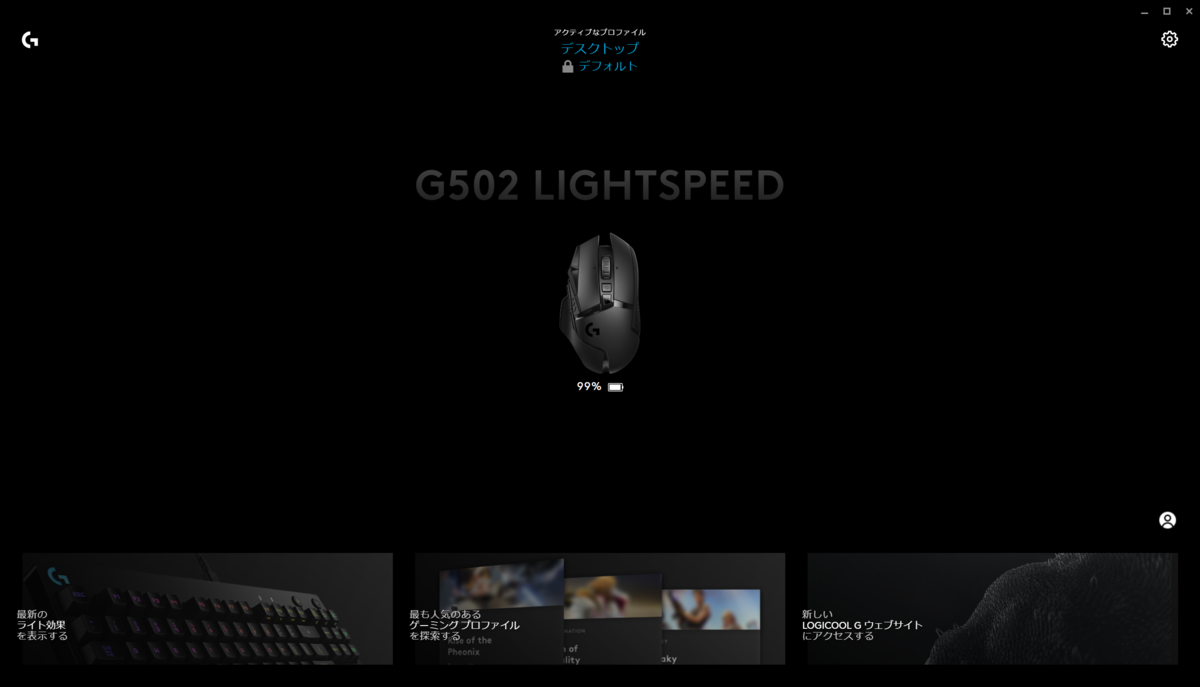
G502LIGHTSPEEDの各種設定を行うにはLogicool G HUBを使用する。ソフトウェア自体はロジクールのホームページからインストールすることができる。Logicool G HUBではライトニング、ボタンのカスタマイズ、感度(DPI)などを設定することができる。
▼ LIGHTSYNCメニューでプライマリ(3本線)とロゴ(Gマーク)のライトニングを設定することができる。光のパターン(常時、点滅など)やカラーを変更することができる。
▼ 割り当てで11個あるボタンにコマンドやアクションを設定することができる。ゲームなどで使うキーやショートカットのキーを設定しておけばマウスのボタンで同じ処理を行うことができる。マクロも組める。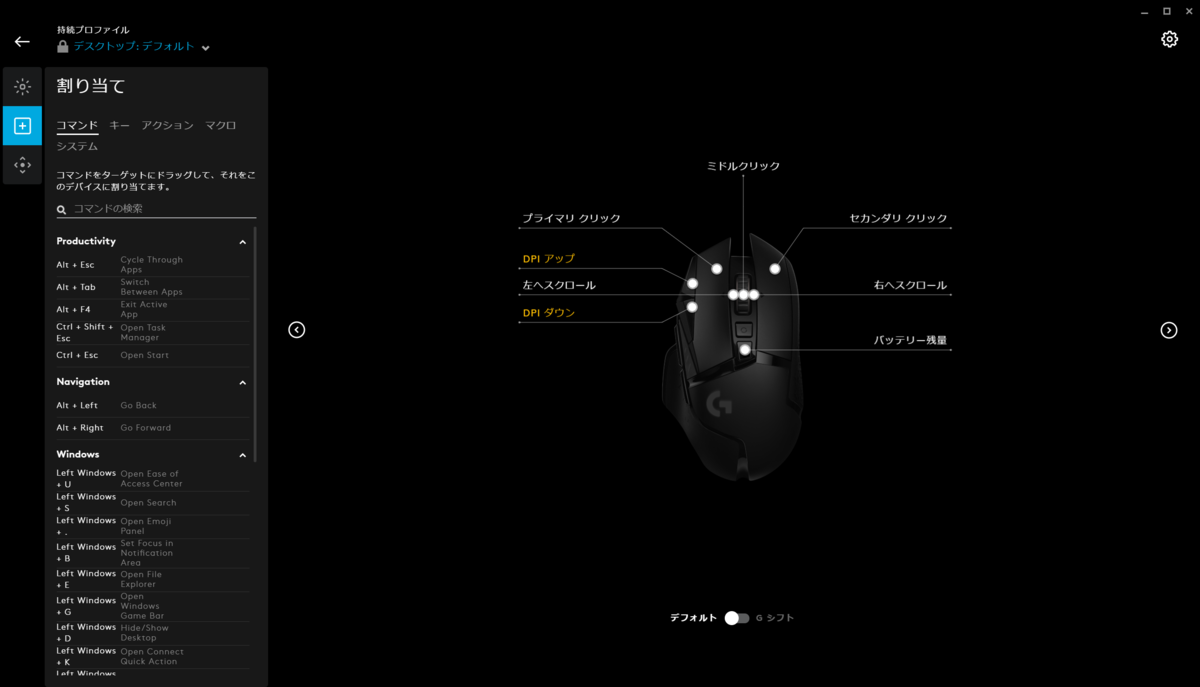
▼ 最後に感度(DPI)のメニュー。ここではDPIを設定できる。100~16,000の間で設定できるので自分が扱いやすい値を設定しよう。ここでも設定できるがマウスでもDPI上下のボタンがあるのでそちらでも設定できる。プレイするゲームや動かしやすさに合わせて数字を設定すればいい。
G502LIGHTSPEEDを実際に使ってみた感想
G502LIGHTSPEEDを実際にレインボシックスシージというFPSゲームで使ってみました。まず、初めに思ったことはワイヤレスって素晴らしいな(笑)ってことです。
今まではコード付きのマウスを使っていましたがゲームなど小刻みに動かすタイミングでコードが邪魔だなと思うことがありました。その煩わしさがなくなったのは非常に大きなことだと思います。
ワイヤレスになって遅延が発生したり、充電が面倒だなと心配している方もいらっしゃるかもしれません。僕もそのあたりを懸念していましたが今のところ、そのような不便さは感じてません。
充電に関しては最大60時間持つこと、5分の充電で約2.5時間動くのであまり気にしないでいいと思います。
1つ不満というかもう少し改善できたらなぁと思う点はやはりLogicool G HUBですね。使いにくいというわけではないですがRazerのSynapse 3と比べるとどうしても劣っているなと感じます。
具体的には各メニュー名がどの設定を表しているかわかりにくいこと、コマンドの設定画面が見にくい点が挙げられます。
以上でレビューは終わりですが、2020/03/28現在でこんなにたくさんプログラムのボタンが付いていてワイヤレスでこの値段のマウスは他にはなかなかないと思います。全体的には非常に満足してますしこれからも使い続けたいと思います。
【Razer Kraken Tournament Edition】7.1chサラウンドでゲームの音声をより臨場感あるものに!コスパ最強のゲーミングヘッドホン!

どうも、ぱきらです^^
今回は、プロゲーマなども使用している「Razer Kraken Tournament Edition」についてレビューしていきます。
FPSなどのゲームをしていると音がとても重要になることがあります。僕もレインボーシックスシージというゲームをしていて音がきちんと聞こえず敵がどこから来ているのかわからずやられてしまう・・という経験を何度もしています。
音のせいだけではないかもしれませんが、そんな言い訳をしてしまうのも嫌だったので今回、プロゲーマの人も使っているRazerのRazer Kraken Tournament Editionを買ってみました。
レインボーシックスシージで有名なプロチーム「父ノ背中」のメンバーが使っていることでも有名ですね。
- Razer Kraken Tournament Editionについて
- Razer Kraken Tournament Editionの外観チェック
- Synapse 3の設定項目を確認
- Razer Kraken Tournament Editionを実際に使ってみた感想
Razer Kraken Tournament Editionについて

Razer Kraken Tournament EditionとはRazerから2018年11月30日に発売されたゲーミングヘッドセットです。
3.5mm ヘッドフォン端子を備えた PC、Mac、Xbox One、PS4、Nintendo Switch、モバイルデバイスなどで使用可能となっています。
また、付属のTHX USBオーディオコントローラーで接続すると5.1chや7.1chなどのサラウンドを体感でき、よりリアルに近い臨場感あるサラウンドを聞くことができます。
ちなみにTHXとは映画などの音響を評価するアメリカの会社であり、その認定を受けたデバイスにはTHXマークが付けれれるそうです。
イヤーパッドには冷却ジェルが入っており、長時間の使用でも熱の発生を抑え、蒸れずにゲームをプレイすることができます。
さらにRazerのソフトウェアSynapse 3をインストールすることでイコライザーやマイクの音量などを細かく設定することができる。
本体カラーは「Razer Green」「Classic Black」「Quartz Pink」「Console」「Mercury White」の5つでそれぞれTHX USBオーディオコントローラー付属かなしかを選択できるようになっています。
- 格納式の単一指向性マイク
- 冷却ジェル入りイヤーパッド
- 7.1 サラウンドサウンドシステム
- PCやPS4、Switchなど複数デバイス対応
Razer Kraken Tournament Editionの外観チェック
▼ 外箱はこんな感じ。結構大きいですが重量としてはとても軽かったです。
▼ 開けると中身はヘッドホンとUSBオーディオコントローラーが入っている。箱の作りから気合が入っている感じがとてもいいです。
▼ ヘッドホン本体と付属品。説明書とUSBオーディオコントローラが付属しています。説明書は日本語もありますが大部分は英語なので少しわかりにくいかも。
▼ 横から見てみた。Razerのロゴがかっこいい。マイクは格納式になっていて出したりしまったりすることができます。
▼ イヤーパッド。冷却ジェルが入っており少しひんやりします。パッド自体は弾力性があり、少しずつ沈むような感じがある。付け心地は非常にいいです。
冷却パッドに関してはRazerの商品紹介に載っている以下の説明が参考になると思います。
引用元:Razerホームページ
▼ USBオーディオコントローラ。音量の上げ下げとマイクのオンオフが正面で出来るようになっている。接続はType-A。側面にTHXコントロールのONOFFとGameとChatの音量バランスの調節、BASS(低音)の調節が付いています。THXコントロールをONにすることで7.1chなどのサラウンドを体感することができます。
▼ ヘッドホンとオーディオコントローラは以下のように繋いで使用します。マイクのボタンを押すとONOFFを切り替えることもできる。
Synapse 3の設定項目を確認
次に、Razer Kraken Tournament Editionを使用するにあたって必須のソフトウェアであるSynapse 3を見ていきましょう。Razerのホームページから無料でダウンロードすることができ、各種設定をこのソフトウェアですることができる。
基本的に、マウスやキーボード、ヘッドセットを含めRazerの製品はすべてこのSynapse 3で管理することになるのでインストールしておいて損はないですよ。
▼ サウンドの設定画面。ステレオかサラウンドサウンドを選択することができる。サラウンドサウンドを選択すると7.1chのサラウンドが設定されゲームをする時、より臨場感のある音声が楽しめる。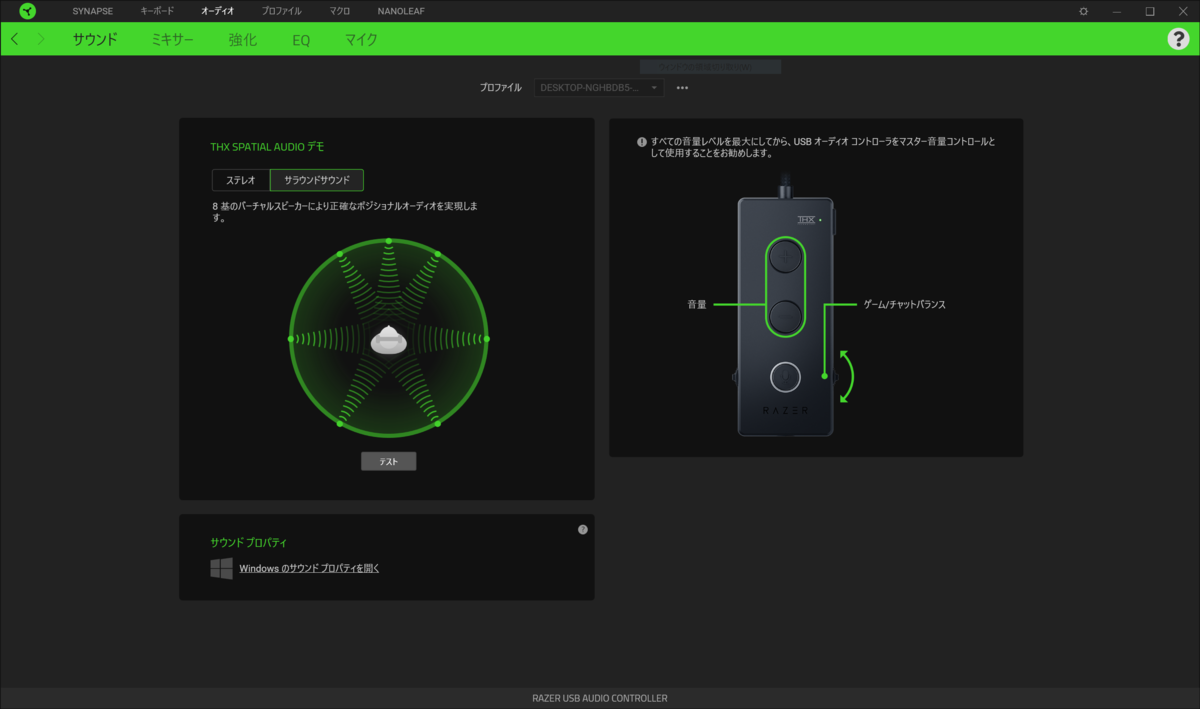
▼ イーコライザーの設定画面。自分で好きなようにカスタマイズすることもできるし、各種シーンによって切り替えることもできる。僕はゲームでよく使うのでゲームで設定しています。「デフォルト」「ゲーム」「映画」「音楽」「カスタム」の4種類のプリセットがある。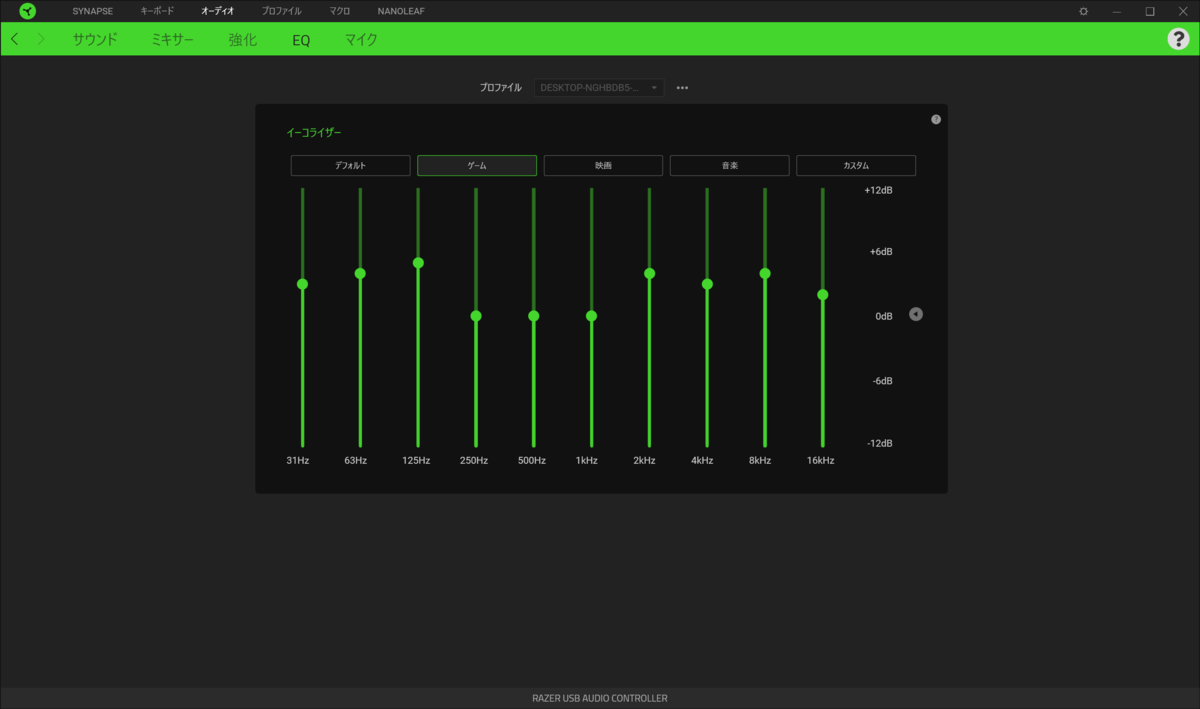
▼ マイクの設定。音量を上げたり感度を高めたりできる。「サイドトーン」を有効にすると、自分の声をリアルタイムに遅延無しでモニターできる。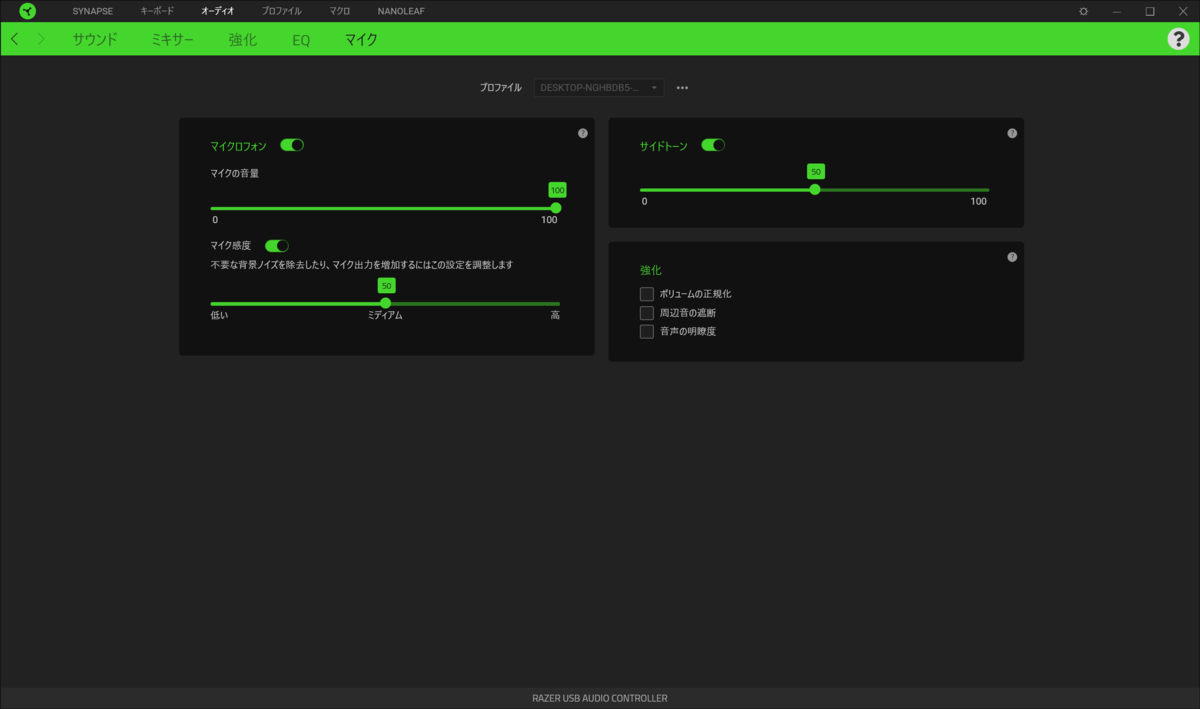
Razer Kraken Tournament Editionを実際に使ってみた感想
Razer Kraken Tournament Editionを実際にレインボーシックスシージというFPSゲームで使ってみました。
まず、付け心地ですがイヤーパッドが非常にソフトで弾力があるせいか長時間付けていても全然痛くなりませんでした。冷却パッドは付けた瞬間はヒンヤリとして気持ちよかったのですが、やはり長時間つけているとどうしても熱くなってしまいますね。それでも他のヘッドフォンよりかは熱くなりにくい気がします。
続いて肝心の音についてですが、R6Sで使ってみた感想としては敵が移動する音が全方位から感じ取れ、どこから敵が来るかが認識しやすくなりました。
音源の移動音は結構正確に聞き取れるので「あっ、今あそこで動いたな」っていうのがすぐ感じ取れるようになりました。ちょっぴりFPSが上手くなったのも確かなんですが、それより以前よりもゲームが楽しくなった気がします。
音楽も聞いてみたのですが、サラウンドサウンドの特性がいい方向に転んでおらず、あくまでゲームに特化したヘッドフォンという位置づけのような気がします。
音楽を聞いたり映画を見たりする用途では他にいいヘッドホンがあるかもしれませんが、オーディオコントローラも付属して7.1chも楽しめて約8千円で購入できるのはコスパがいいのは確かです。
気になっている方は是非試してみてください。




